De nombreux utilisateurs WordPress éprouvent des difficultés à connecter Google Analytics à leur site. Cela est nécessaire pour collecter des données sur ses visiteurs.
Il existe plusieurs façons d'ajouter Google Analytics à WordPress. Une fois que vous les maîtrisez, ces techniques sont assez simples et utiles dans diverses situations.
Dans cet article, nous discuterons de ce que fait Google Analytics et pourquoi c'est important pour votre site. Nous allons ensuite passer en revue 4 façons de le connecter à WordPress pour commencer à suivre l'activité.
Содержание | Быстрая навигация
Une introduction rapide à Google Analytics.
Avant de commencer à connecter Google Analytics à votre site WordPress, il est important de comprendre de quoi il s'agit et comment cela fonctionne.
Cette plateforme suit l'activité de votre site Web et vous fournit des données clés pour vous aider à l'améliorer.
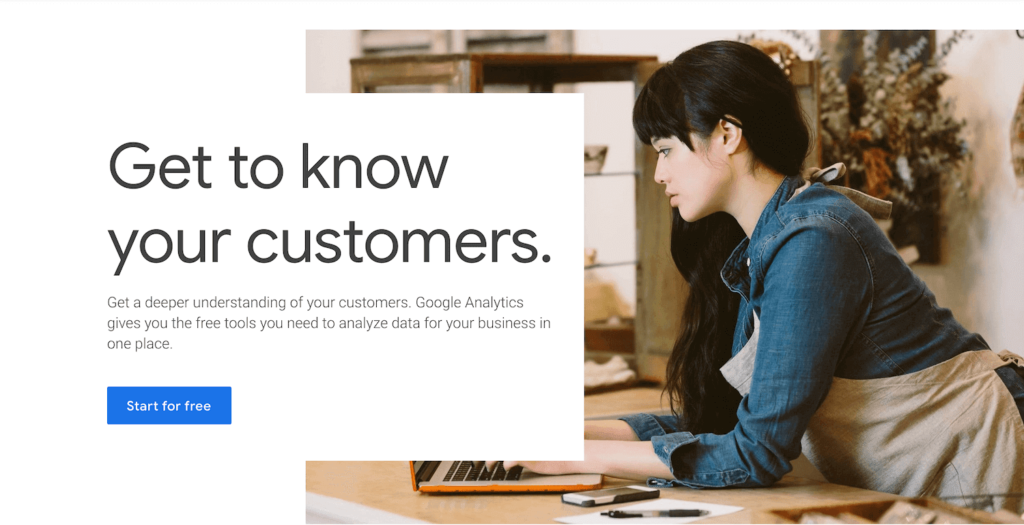
Image: page d'accueil de Google Analytics.
En utilisant un extrait de code inséré dans l'en-tête de chaque page de votre site Web, Google Analytics recueille un large éventail d'informations. Il peut être divisé en cinq catégories:
- Événements en temps réel: ce qui se passe sur votre site lorsque vous consultez le rapport.
- Audience: informations sur les personnes qui visitent votre site, y compris des informations démographiques.
- Arrivée: sources de trafic.
- Comportement: les actions des visiteurs de votre site, y compris les clics sur les boutons et lesquelles de vos pages sont les plus populaires.
- Conversions: un rapport avancé qui sera utilisé conjointement avec les objectifs de Google Analytics. Il peut vous aider à suivre des activités telles que les abonnements par e-mail ou les ventes en ligne.
Voici quelques exemples d'informations spécifiques que vous pouvez trouver dans vos rapports Google Analytics:
- Le nombre d'utilisateurs actifs sur votre site à un moment donné.
- Combien de personnes visitent votre site sur une période donnée.
- L'âge, le sexe et l'emplacement de vos visiteurs.
- D'où viennent vos visiteurs: résultats de recherche organiques, réseaux sociaux, etc.
- Quelles pages les visiteurs consultent et pendant combien de temps.
- Taux de rebond, clics et conversions.
Le tableau de bord Google Analytics fournit de nombreux outils pour collecter des informations sur l'activité du site. Il peut vous aider à améliorer votre ressource Web de plusieurs manières.
Pourquoi l'analyse est importante pour votre site WordPress.
Si vous savez utiliser efficacement l'analyse, elle peut être utile pour tous les types de sites. Il existe quatre domaines clés:
- Stratégie de marketing de contenu. Vous pouvez déterminer ce que vos visiteurs aiment le plus sur vos pages Web. L'augmentation des pages vues et du trafic nécessite la création du type de contenu qui convient le mieux à votre public.
- Marketing entrant. Les sources de trafic vers votre site vous indiquent quelles stratégies marketing fonctionnent et lesquelles ne fonctionnent pas. Cela vous aidera à concentrer l'essentiel de vos efforts et de votre budget sur les méthodes qui tirent le meilleur parti de votre entreprise.
- Segmentation de l'audience. Comprendre votre public est essentiel pour communiquer efficacement avec eux afin d'encourager les conversions. Avec l'analyse, vous pouvez créer des sous-groupes pour un marketing ciblé.
- Audit d'expérience utilisateur UX. Les flux de comportement des utilisateurs peuvent révéler des problèmes avec votre navigation ou la conception de votre site. Identifier le contenu sous-performant et les pages à taux de rebond élevé peut vous aider à améliorer les zones problématiques.
Si vous possédez un site de commerce électronique, le rapport de conversion est également utile pour suivre les ventes et les revenus.
C'est la manière dont vous appliquez les connaissances acquises grâce à Google Analytics. Le dépannage et l'application des meilleures techniques de marketing pour votre site Web peuvent entraîner une augmentation du trafic, des conversions et des revenus.
Google Analytics est la norme en matière d'outils d'analyse Web. Consultez ce guide pour savoir comment connecter GA à WordPress.
Comment ajouter Google Analytics à WordPress: 4 façons.
Si vous essayez de collecter des données sur vos utilisateurs, voici quelques moyens de connecter Google Analytics à votre site WordPress.
Dans chaque cas, nous supposerons que vous avez déjà configuré un compte Google Analytics. S'il n'existe pas déjà, créez-le. Ensuite, vous pouvez utiliser ces 4 façons:
- Ajoutez Google Analytics à WordPress à l'aide d'un plugin.
- Connectez Google Analytics et WordPress avec un code manuel.
- Intégrez Google Analytics et WordPress à Google Tag Manager.
- Synchronisez Google Analytics localement pour des raisons de performances.
1. Ajoutez Google Analytics à WordPress à l'aide d'un plugin.
Pour la plupart des utilisateurs de WordPress, le moyen le plus simple d'ajouter Google Analytics à leurs sites consiste à utiliser un plugin. Cette méthode vous évite d'avoir à modifier le code de votre site.
Nous recommandons deux plugins pour cela:
Kit de site de Google.
Si vous souhaitez ajouter Google Analytics à votre site WordPress, Google vous propose un plugin simple mais puissant: Google's Site Kit.

Ce plugin gratuit connecte Google Analytics à votre site WordPress en quelques clics, mais ce n'est pas tout. En plus des analyses, ce plugin extrait des données d'autres services fournis par Google tels que Google Search Console, Google AdSense et PageSpeed Insights. Cela vous permet de créer un magnifique tableau de bord basé sur Google comme source de données.
Voici comment commencer:
Installez et activez le plugin Google Site Kit, puis cliquez sur le bouton "Démarrer la configuration".
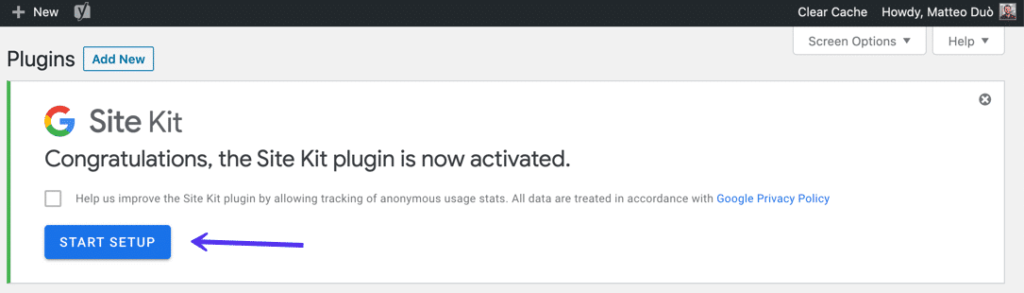
Lorsque vous avez terminé, vous devrez connecter votre site WordPress à votre compte Google Analytics.
Vous devrez suivre quelques étapes pour vous assurer que vous possédez le domaine, permettre à Google d'accéder à ses données et configurer chaque service que vous souhaitez ajouter à WordPress.

Après vous être connecté avec succès à votre compte Google, vous pourrez afficher les données de Google Analytics ainsi que tous les autres services activés directement depuis votre tableau de bord WordPress. Voici à quoi ça ressemble:

Toutes ces données seront toujours disponibles dans WordPress dans la barre latérale gauche.
Si ce plugin est trop important pour vous et que vous souhaitez vous concentrer principalement sur Google Analytics, vous pouvez utiliser le plugin suivant.
GA Google Analytics.
Le plugin gratuit GA Google Analytics de Jeff Starr a plus de 400000 installations actives et une note de cinq étoiles:

Après avoir installé et activé le plugin, il vous suffit d'ajouter votre identifiant de suivi Google Analytics dans ses paramètres. Pour obtenir votre identifiant de suivi, accédez à votre compte Google Analytics et cliquez sur Admin dans la barre latérale:
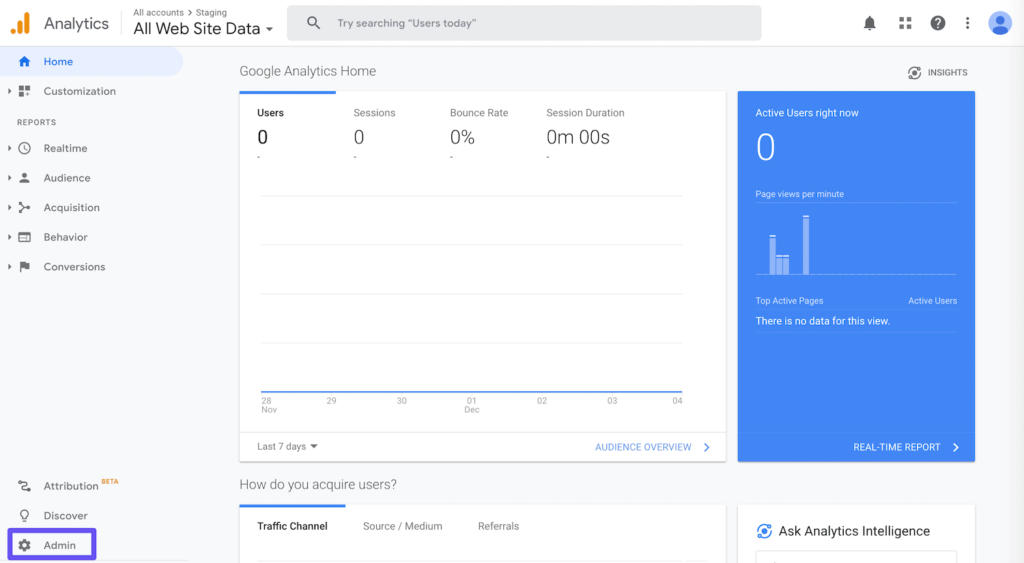
Sous Propriétés, sélectionnez Informations de suivi, puis cliquez sur Code de suivi:
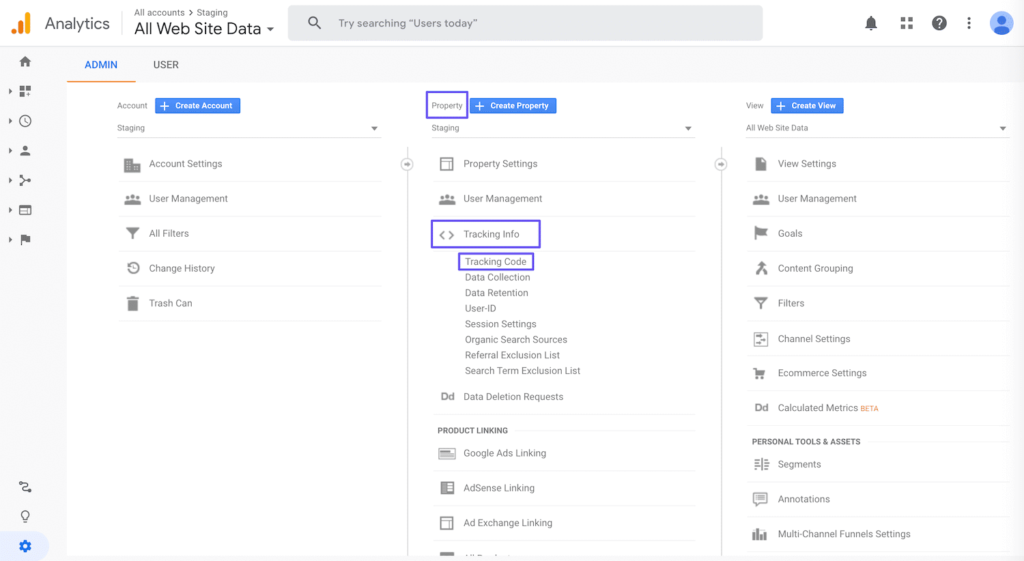
Votre identifiant de suivi commencera par UA et figurera en haut de cette section:
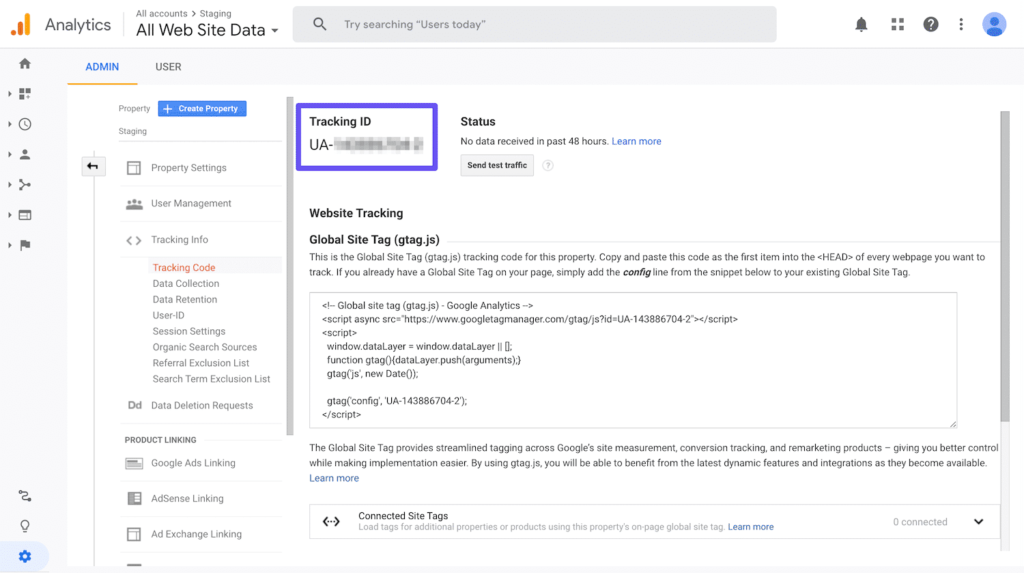
Sur votre tableau de bord WordPress, accédez à Paramètres> Google Analytics. Faites défiler les paramètres du plugin et ajoutez votre code de suivi dans le champ approprié:
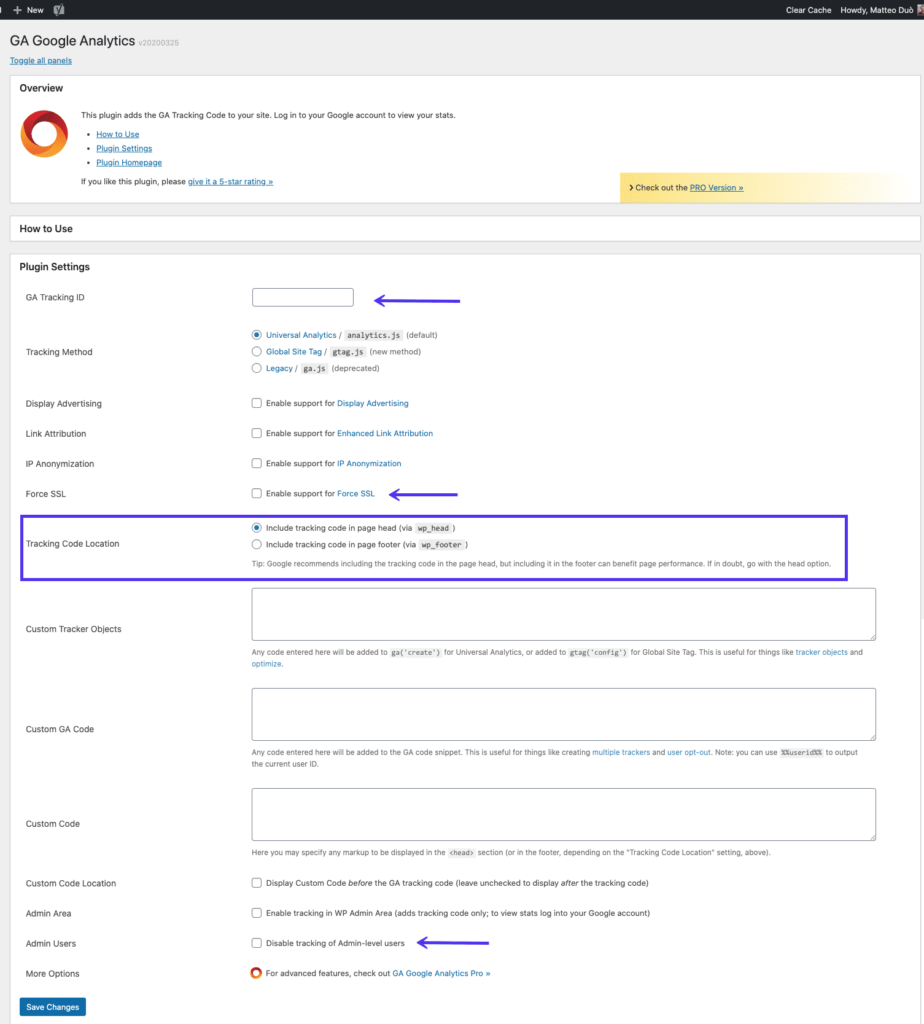
Ce plugin vous permet également de choisir si vous souhaitez que le code de suivi soit placé dans votre en-tête plutôt que dans le pied de page. Vous pouvez également ajouter un code de suivi personnalisé, appliquer SSL, désactiver le suivi pour les utilisateurs administrateurs et d'autres options utiles.
Une fois que vous avez configuré vos besoins, faites défiler vers le bas et cliquez sur le bouton Enregistrer les modifications. Google Analytics devrait maintenant être actif sur votre site WordPress.
2. Connectez Google Analytics et WordPress à l'aide du code manuellement.
Si vous ne souhaitez pas utiliser le plugin, il est également assez facile d'ajouter le code de suivi Google Analytics directement à votre thème WordPress via votre fichier functions.php.
Si vous optez pour la voie manuelle, il est important d'utiliser un thème enfant afin que votre code de suivi ne soit pas écrasé chaque fois que vous mettez à jour votre thème WordPress.
Il est recommandé de créer une sauvegarde avant d'apporter des modifications.
Une fois que votre thème enfant est actif, vous devez insérer votre code de suivi Google Analytics juste avant la balise de fermeture dans le fichier header.php.
Pour trouver votre code de suivi Google Analytics, accédez à votre compte et accédez à vos informations de suivi comme nous l'avons décrit dans la méthode précédente. Ensuite, vous pouvez copier le script hors de la boîte sous la balise Google Site:
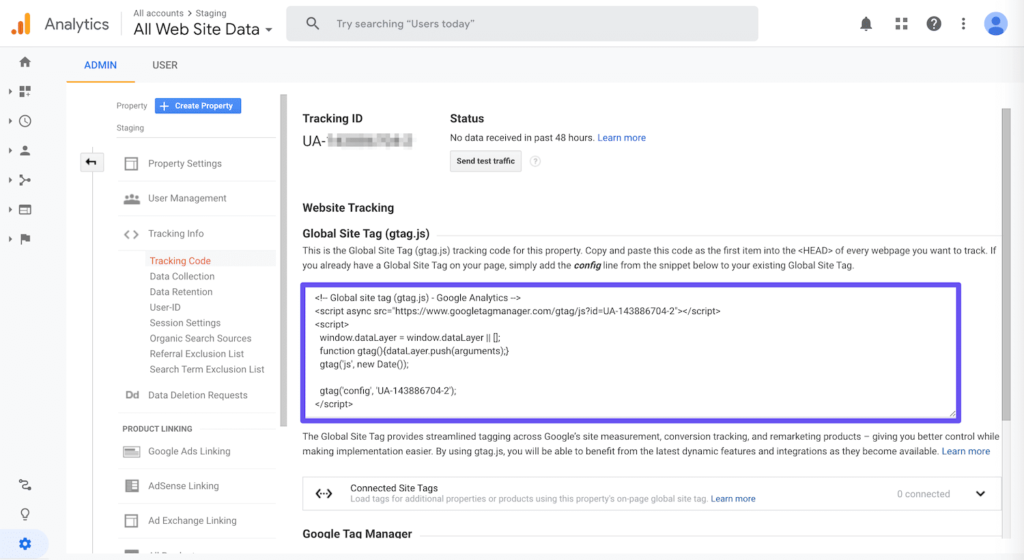
Pour l'ajouter à votre site WordPress, choisissez Apparence> Éditeur de thèmes. Si votre thème enfant hérite des fichiers de modèle de son parent, vous ne verrez pas header.php ici. Vous pouvez cliquer sur le nom de votre thème parent dans la liste des fichiers pour y accéder:
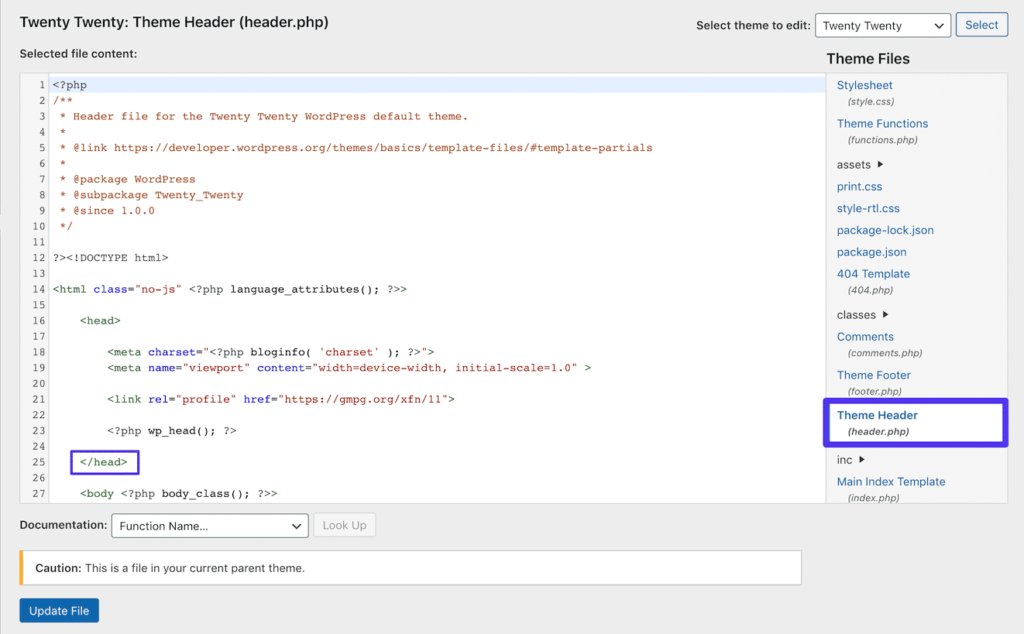
Une fois que vous avez trouvé et sélectionné header.php, collez le code de suivi Google Analytics juste avant la balise dans l'éditeur:
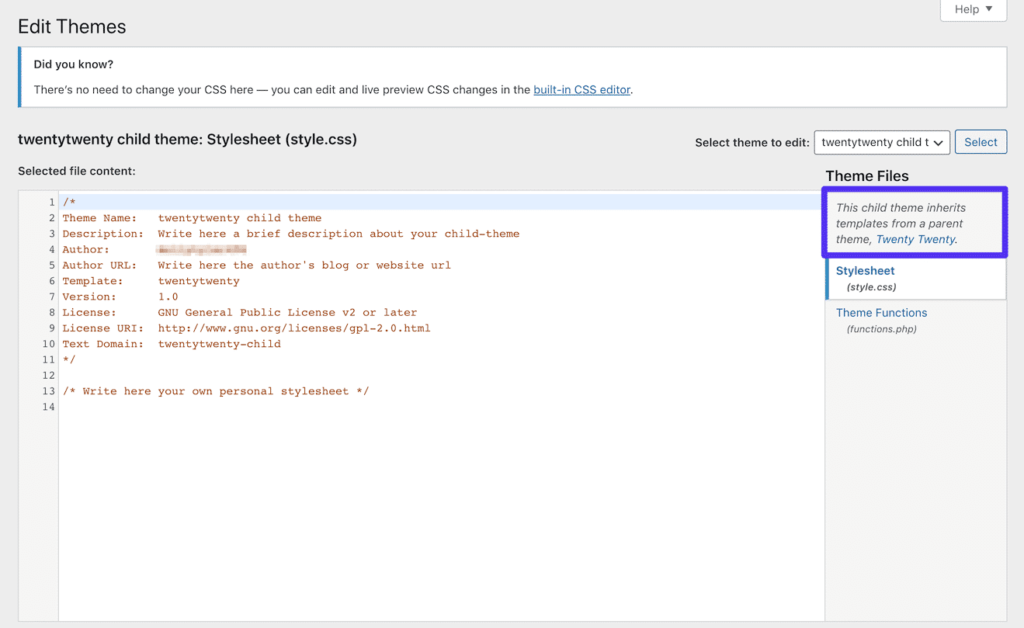
Assurez-vous ensuite de cliquer sur le bouton "Mettre à jour le fichier". Le code de suivi Google Analytics est maintenant ajouté à WordPress.
3. Intégrez Google Analytics et WordPress à Google Tag Manager.
Une autre méthode que vous pouvez utiliser pour ajouter Google Analytics à WordPress consiste à utiliser Google Tag Manager. Il est destiné aux sites qui incluent des scripts à des fins diverses, pas seulement des analyses.
Google Tag Manager est un système de gestion des balises. Il vous permet de mettre à jour rapidement et facilement les balises et les extraits de code sur votre site Web ou votre application mobile.
Vous pouvez ajouter et mettre à jour des scripts à partir de l'interface utilisateur de Tag Manager au lieu de modifier le code du site dans WordPress. Cela réduit les erreurs et vous évite d'avoir à impliquer un développeur lors de la configuration de vos balises.
Le moyen le plus simple de le faire est d'utiliser le plugin WordPress gratuit de Google Tag Manager. Il compte actuellement plus de 300 000 installations actives et une note de cinq étoiles.

Vous pouvez télécharger le plugin Google Tag Manager à partir du référentiel WordPress ou le trouver sous Plugins> Ajouter nouveau dans votre tableau de bord WordPress. Ensuite, vous devrez vous inscrire à un compte Google Tag Manager et créer votre premier conteneur.
Après avoir suivi les étapes ci-dessus, vous pouvez copier votre ID de conteneur à partir de votre tableau de bord Google Tag Manager en accédant à l'onglet Admin et en recherchant une série de caractères commençant par GTM:

Revenez ensuite sur votre site WordPress et collez l'ID Google Tag Manager dans le champ approprié sur la page des paramètres du plugin. Vous pouvez y accéder en accédant à Paramètres> Google Tag Manager:

Toute balise que vous avez définie dans Google Tag Manager, y compris la balise pour Google Analytics, fonctionnera désormais sur votre site WordPress via un plugin.
4. Synchronisez Google Analytics localement pour des raisons de performances.
La dernière méthode que vous pouvez utiliser consiste à synchroniser le script Google Analytics localement sur votre propre serveur.
Veuillez noter que cette méthode n'est pas prise en charge par Google!
Cependant, il y a plusieurs raisons pour lesquelles vous pourriez vouloir faire cela. Premièrement, la synchronisation locale de Google Analytics peut couper vos requêtes HTTP externes. De plus, vous aurez un contrôle total sur la mise en cache des fichiers afin de pouvoir utiliser les en-têtes de cache de votre propre serveur.
Ceci est essentiel pour améliorer les performances de votre site. Si vous utilisez Google PageSpeed Insights, un avertissement "Servir des ressources statiques avec une politique de mise en cache efficace" peut s'afficher pour votre script Google Analytics:

Le problème est que Google Analytics a une durée de cache de 2 heures par défaut, comme vous pouvez le voir dans l'alerte ci-dessus. Si Google a besoin de changer quelque chose dès le début, il souhaite que tous les utilisateurs aient accès aux modifications le plus rapidement possible.
En hébergeant le script Google Analytics sur votre propre serveur, vous pouvez modifier les temps de mise en cache pour améliorer les performances.
Synchronisation locale de Google Analytics avec une suite complète d'outils d'optimisation Google Analytics.
Pour commencer, nous vous recommandons d'utiliser le CAOS Complete Analytics Optimization Suite. Ceci est un plugin gratuit créé et développé par Daan van den Bergh. Il compte actuellement plus de 20 000 installations actives classées cinq étoiles.
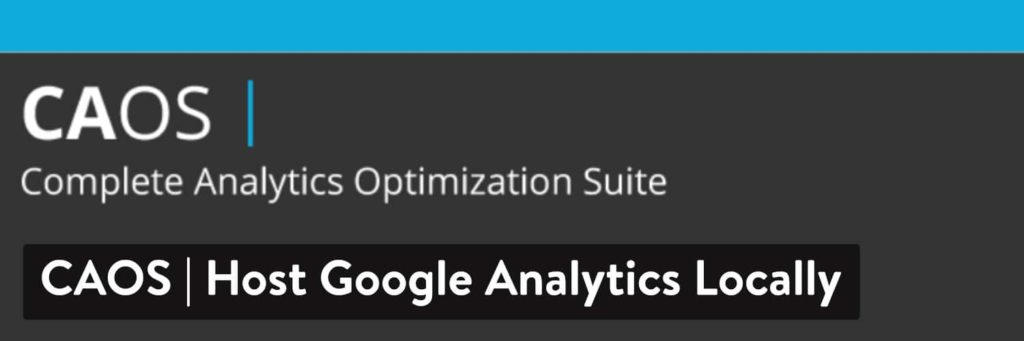
Vous pouvez le télécharger à partir du référentiel WordPress ou rechercher sous Plugins> Ajouter nouveau dans votre tableau de bord WordPress.
CAOS vous permet d'héberger votre fichier JavaScript Google Analytics, analytics.js localement et de le mettre à jour à l'aide de wp_cron (). D'autres fonctionnalités vous permettent de:
- Anonymisez l'adresse IP de vos visiteurs.
- Définissez un taux de rebond ajusté.
- Modifiez l'emplacement, l'en-tête ou le pied de page du script Google Analytics.
Important: vous devrez désactiver tout plugin d'analyse que vous avez déjà installé avant d'utiliser CAOS.
Lorsque vous installez CAOS et entrez votre identifiant de suivi Google Analytics, le plugin ajoute le code Google Analytics requis à votre site WordPress.
Il télécharge et enregistre ensuite le fichier analytics.js sur votre serveur et le met à jour avec un script planifié dans wp_cron ().
Nous vous recommandons de configurer le script à charger dans le pied de page en accédant à Paramètres> Optimiser les analyses et en sélectionnant l'option Pied de page sous Position du code de suivi:
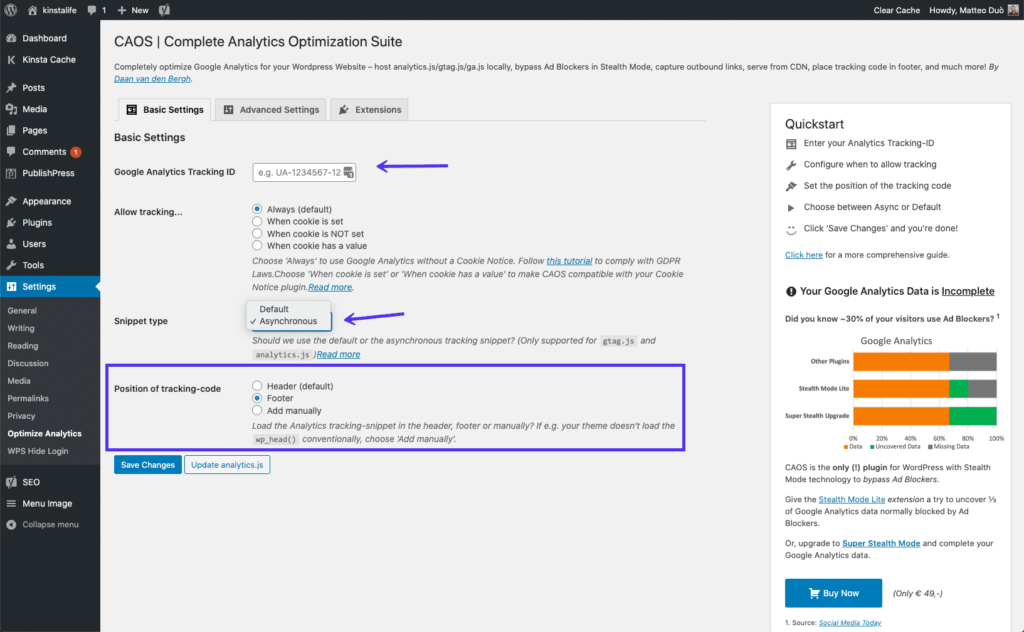
Il est important de noter que CAOS ne fonctionne pas avec d'autres plugins Google Analytics.
Synchronisation de Google Analytics localement avec Perfmatters.
Un autre plugin que vous pouvez utiliser pour les analyses locales est Perfmatters. Il s'agit d'un plugin d'optimisation des performances de site Web premium créé par Brian Jackson et son frère Brett:
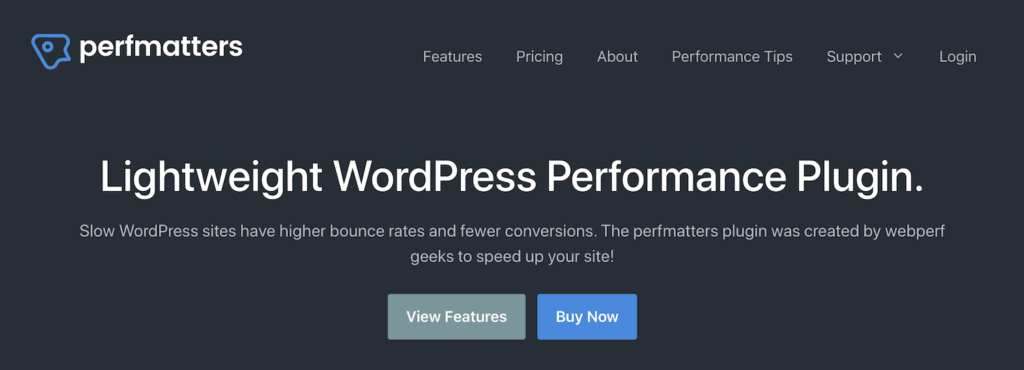
Parmi les nombreuses fonctionnalités, il existe également la possibilité de synchroniser Google Analytics localement en saisissant votre identifiant de suivi. Comme CAOS, vous pouvez également définir le script pour qu'il se charge dans le pied de page au lieu de l'en-tête.
Sortir.
Google Analytics est un outil essentiel pour les propriétaires et les gestionnaires de sites Web. Garder une trace de l'activité des utilisateurs de votre site, des sources de référence et d'autres données est essentiel pour développer votre audience.
Vous pouvez connecter Google Analytics à votre site WordPress des manières suivantes:
- Ajoutez Google Analytics à WordPress en utilisant le plugin Site Kit ou GA Google Analytics.
- Connectez manuellement Google Analytics et WordPress en ajoutant du code directement à votre thème.
- Intégrez Google Analytics et WordPress à Google Tag Manager.
- Synchronisez Google Analytics localement pour des raisons de performances à l'aide de plugins CAOS ou de Perfmatters.
Y a-t-il des idées ou d'autres méthodes que vous utilisez pour ajouter Google Analytics à WordPress? Si tel est le cas, nous serions ravis de les entendre!
Basé sur les matériaux du site: kinsta.com.
✓ Qu'est-ce que GA Google Analytics?
GA signifie Google Analytics. Il s'agit d'un programme de collecte de données sur l'activité sur le site.
✓ Utiliser Site Kit de Google ou GA Google Analytics?
Cela dépend de vos préférences personnelles. Apprenez-en plus sur chaque produit et testez-le.
✓ Qu'est-ce qu'un script?
Il s'agit d'un scénario: une séquence d'actions spécifique pour qu'un programme accomplisse une tâche.
✓ À quoi sert le kit de site de Google?
C'est un outil de collecte et d'analyse du comportement des utilisateurs sur le site.
✓ Comment ajouter Google Analytics à WordPress?
Une des options.
Dans le panneau de contrôle WordPress vous devez installer le plugin Code analytique L'intégration. Ensuite, dans la section Paramètres, cliquez sur Code Google Analytics... Après cela, insérez l'identifiant Google Analytics et cliquez sur Enregistrer.
✓ Comment installer le compteur de trafic sur WordPress?
Tout d'abord, vous devez enregistrer le site pour obtenir le compteur. Après cela, vous devez choisir le type et la conception du compteur lui-même.
✓ Comment utiliser Google Analytics?
Google Analytics vous permet d'afficher des statistiques à partir de sites et d'applications pour les appareils mobiles, les systèmes de comptabilité des ventes. En outre, le service peut être utilisé pour travailler avec des clients et diverses plates-formes Internet. Google Analytics enregistre les informations pertinentes sous forme de rapports.




