Многие пользователи WordPress испытывают трудности при подключении Google Analytics к своему сайту. Это необходимо для сбора данных о его посетителях.
Есть несколько способов добавить Google Analytics в WordPress. Как только вы овладеете ими, эти методы станут довольно простыми и полезными в различных ситуациях.
В этом посте мы обсудим, что делает Google Analytics и почему это важно для вашего сайта. Затем мы рассмотрим 4 способа подключения его к WordPress для начала отслеживания активности.
Краткое введение в Google Analytics.
Прежде чем приступить к подключению Google Analytics к вашему сайту WordPress, важно разобраться, что это такое и как оно работает.
Эта платформа отслеживает активность на вашем сайте и предоставляет вам ключевые данные, которые помогут вам улучшить его.
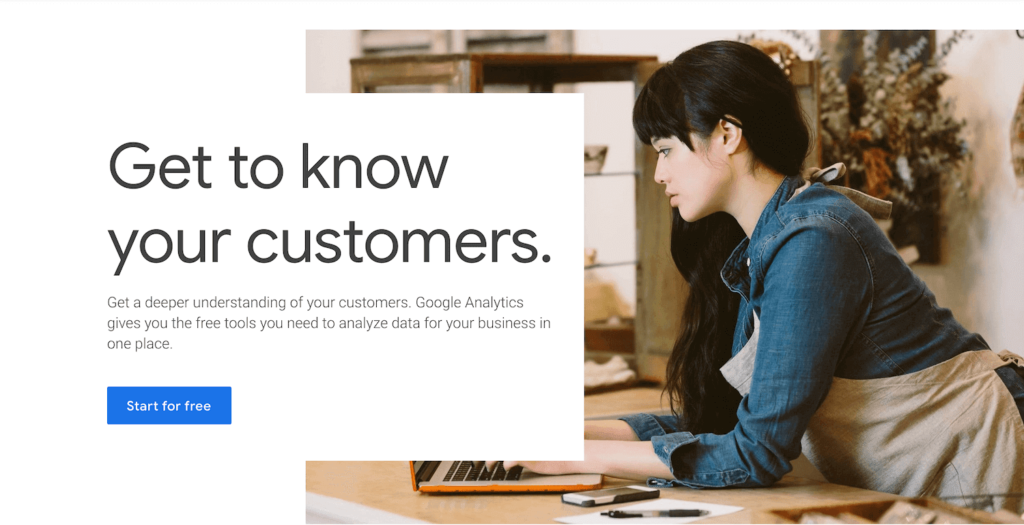
На изображении: главная страница Google Analytics.
Используя фрагмент кода, вставленный в заголовок каждой страницы вашего сайта, Google Analytics собирает широкий спектр информации. Ее можно разделить на пять категорий:
- События в реальном времени: то, что происходит на вашем сайте в момент просмотра отчета.
- Аудитория: информация о том, кто посещает ваш сайт, включая демографические данные.
- Приход: источники трафика.
- Поведение: действия посетителей сайте, включая нажатия кнопок и какие из ваших страниц наиболее популярны.
- Конверсии: расширенный отчет, который будет использоваться вместе с целями Google Analytics. Он поможет отслеживать такие действия, как подписки на рассылку по электронной почте или продажи в электронной торговле.
Вот некоторые примеры конкретной информации, которую вы можете найти в своих отчетах Google Analytics:
- Количество активных пользователей на вашем сайте в любой момент.
- Сколько людей посещают ваш сайт на протяжении определенного времени.
- Возраст, пол и местоположение ваших посетителей.
- Откуда приходят ваши посетители: органическая выдача, социальные сети и т. д.
- Какие страницы посетители просматривают и как долго.
- Показатели отказов, кликов и конверсий.
На панели инструментов Google Analytics много средств для сбора сведений об активности на сайте. Это может помочь вам улучшить ваш веб-ресурс во многих отношениях.
Почему аналитика важна для вашего сайта WordPress.
Если вы знаете, как эффективно использовать аналитику, она может быть полезна для всех видов сайтов. Есть четыре ключевых области:
- Стратегия контент-маркетинга. Вы можете определить, что больше всего нравится вашим посетителям на ваших веб-страницах. Увеличение количества просмотров страниц и трафика требует создания контента того типа, который лучше всего соответствует вашей аудитории.
- Входящий маркетинг. Сведения об источниках трафика на сайт показывают, какие маркетинговые стратегии работают, а какие нет. Это поможет сосредоточить основную часть ваших усилий и бюджета на методах, которые дают максимальный результат.
- Сегментация аудитории. Понимание вашей аудитории является ключом к эффективному общению с ней для поощрения конверсий. С помощью аналитики вы можете создавать подгруппы для целевого маркетинга.
- Аудит пользовательского опыта UX. Потоки поведения пользователей могут выявить проблемы с вашей навигацией или дизайном сайта. Определение неэффективного контента и страниц с высоким показателем отказов может помочь вам улучшить проблемные области.
Если у вас есть сайт электронной коммерции, отчет о конверсиях также полезен для отслеживания продаж и доходов.
То, как вы применяете знания, полученные от Google Analytics, – вот где ценность. Устранение проблем и применение лучших маркетинговых технологий для вашего сайта может привести к увеличению трафика, конверсий и доходов.
Google Analytics является стандартом, когда дело доходит до инструментов веб-аналитики. Ознакомьтесь с этим руководством, чтобы узнать, как подключить GA к WordPress.
Как добавить Google Analytics в WordPress: 4 способа.
Если вы пытаетесь собрать данные о своих пользователях, вот несколько способов подключить Google Analytics к вашему сайту WordPress.
В каждом случае мы будем предполагать, что у вас уже есть настроенная учетная запись Google Analytics. Если она еще не существует, создайте ее. Затем вы можете использовать эти 4 способа:
- Добавьте Google Analytics в WordPress с помощью плагина.
- Соедините Google Analytics и WordPress с помощью кода вручную.
- Интегрируйте Google Analytics и WordPress с Google Tag Manager.
- Синхронизируйте Google Analytics локально по Причинам производительности.
1. Добавьте Google Analytics в WordPress с помощью плагина.
Для большинства пользователей WordPress проще всего добавить Google Analytics на свои сайты с помощью плагина. Этот метод избавляет вас от необходимости редактировать код вашего сайта.
Для этого мы рекомендуем два плагина:
Site Kit от Google.
Если вы хотите добавить Google Analytics на свой сайт WordPress, Google предоставит вам простой, но мощный плагин: Site Kit от Google .

Этот бесплатный плагин соединяет Google Analytics с вашим сайтом WordPress всего за несколько кликов, но это еще не все. Помимо аналитики, этот плагин извлекает данные из других сервисов, предоставляемых Google, таких как Google Search Console, Google AdSense и PageSpeed Insights. Это позволяет вам создать красивую панель мониторинга на основе Google в качестве источника данных.
Вот как начать:
Установите и активируйте плагин Site Kit от Google, затем нажмите кнопку «Начать настройку».
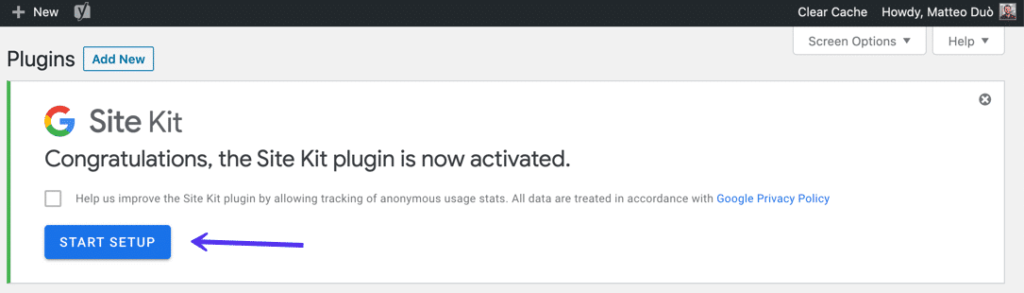
Когда вы закончите, вам нужно будет подключить ваш сайт WordPress к вашей учетной записи Google Analytics.
Вам нужно будет выполнить несколько шагов, чтобы убедиться, что вы являетесь владельцем домена, предоставить Google доступ к его данным и настроить каждую службу, которую вы хотите добавить в WordPress.

После успешного подключения к вашей учетной записи Google вы сможете просматривать данные из Google Analytics вместе со всеми другими службами, активированными непосредственно на вашей панели управления WordPress. Вот как это выглядит:

Все эти данные всегда будут доступны в WordPress на левой боковой панели.
Если этот плагин слишком важен для вас и вы хотите сосредоточить внимание в первую очередь на Google Analytics, вы можете использовать следующий плагин.
GA Google Analytics.
Бесплатный плагин GA Google Analytics от Jeff Starr имеет более 400 000 активных установок и пятизвездочный рейтинг:

После установки и активации плагина все, что вам нужно сделать, это добавить свой идентификатор отслеживания Google Analytics в его настройках. Чтобы получить идентификатор отслеживания, перейдите в свою учетную запись Google Analytics и нажмите «Администратор» на боковой панели:
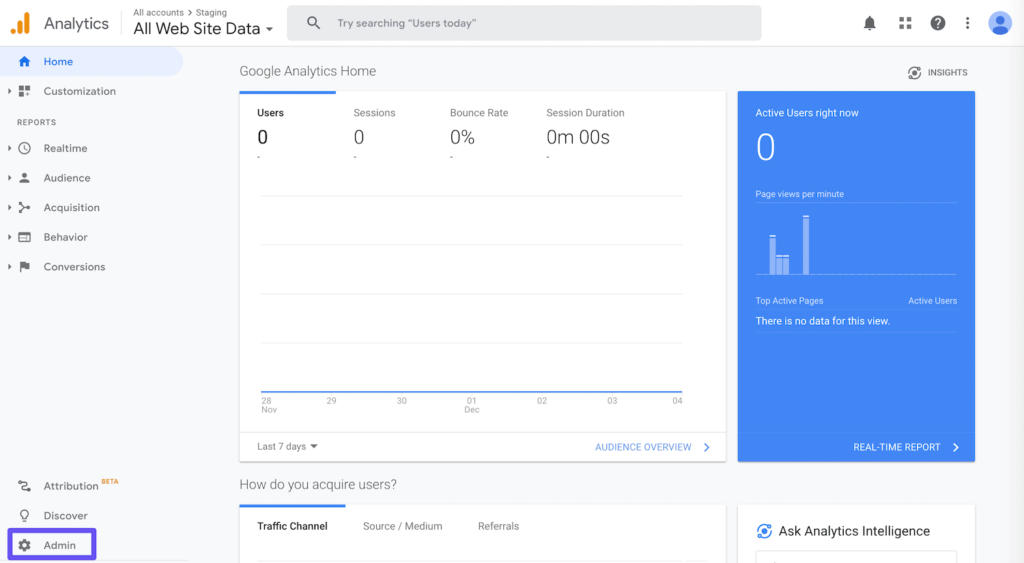
В разделе «Свойства» выберите «Информация отслеживания», затем нажмите «Код отслеживания»:
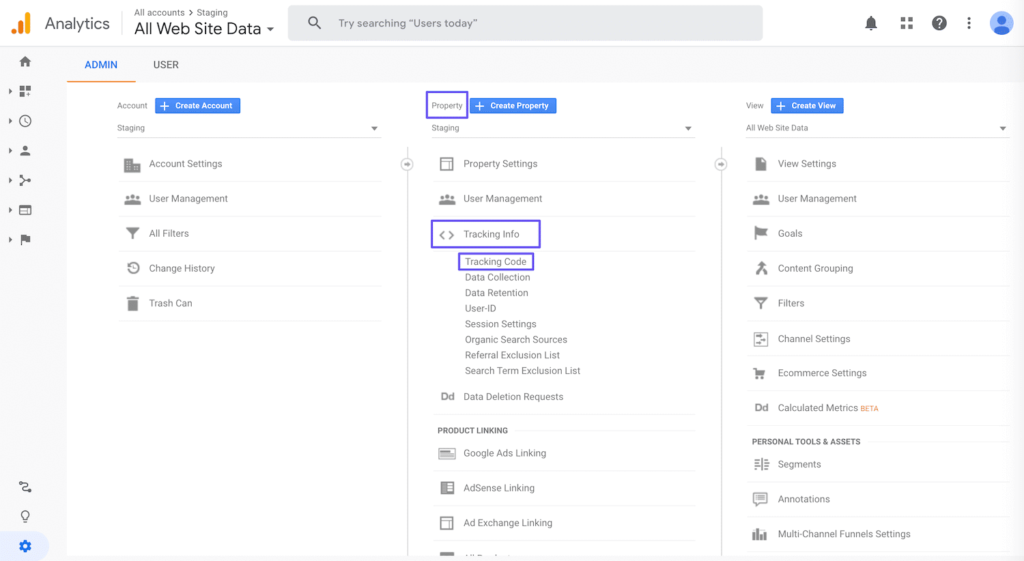
Ваш идентификатор отслеживания начнется с UA и будет в верхней части этого раздела:
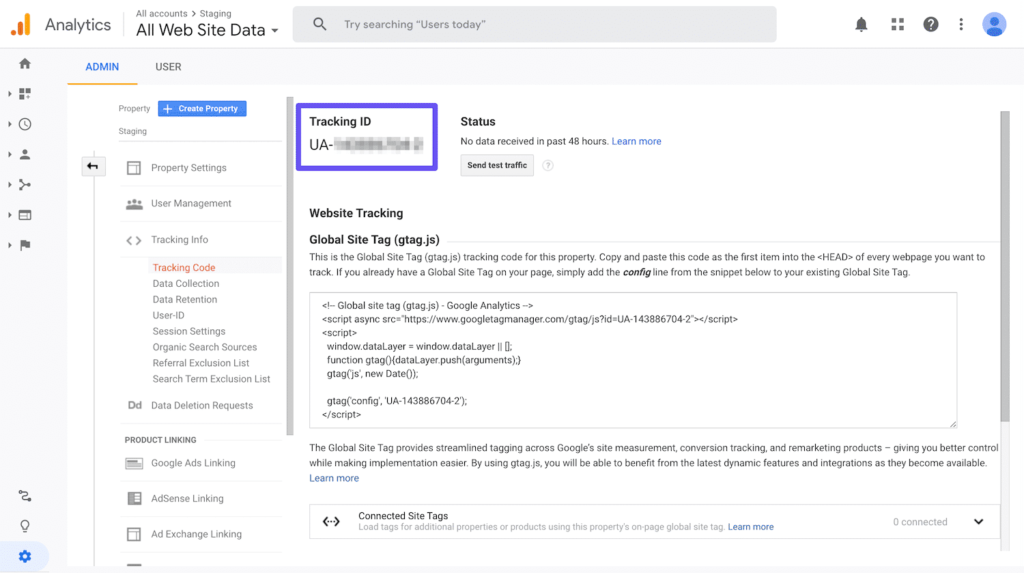
На панели инструментов WordPress перейдите в «Настройки»> «Google Analytics». Прокрутите вниз до настроек плагина и добавьте свой код отслеживания в соответствующее поле:
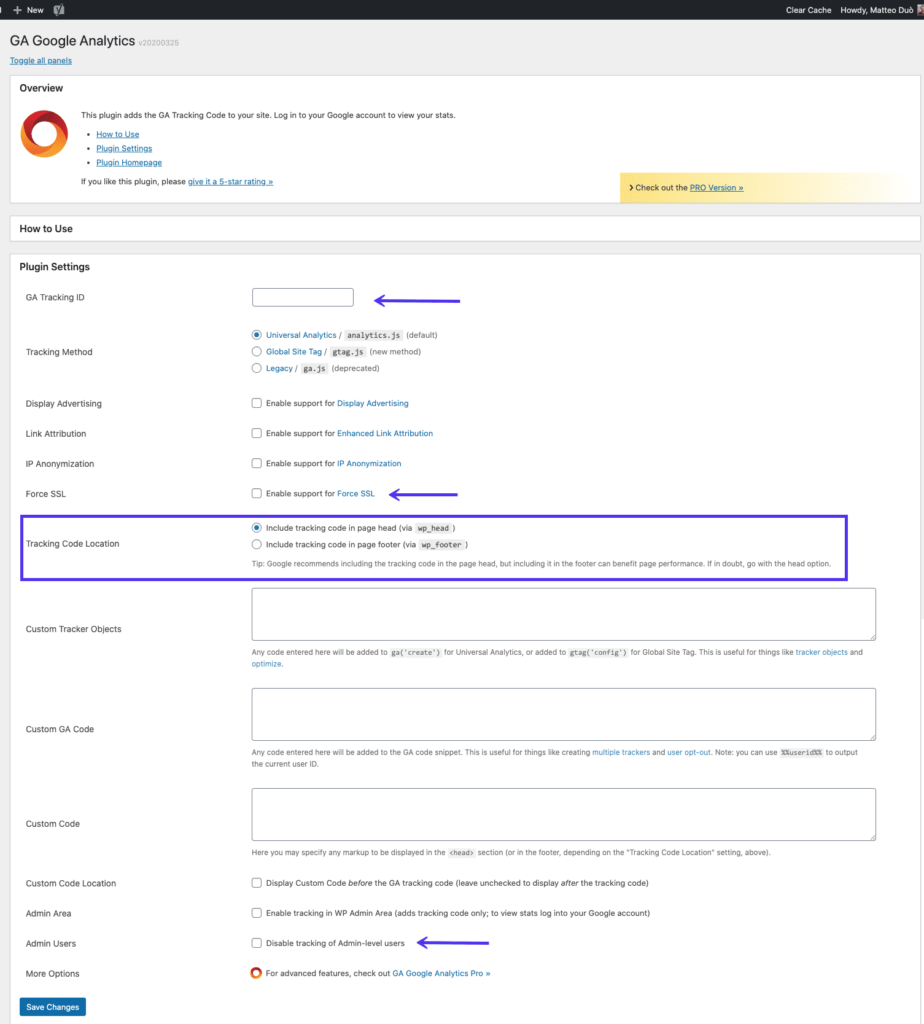
Этот плагин позволяет вам также выбрать, хотите ли вы, чтобы код отслеживания был помещен в ваш заголовок, а не в нижний колонтитул. А так же вы можете добавить пользовательский код отслеживания, принудительно использовать SSL, отключить отслеживание для пользователей-администраторов и некоторые другие полезные параметры.
Как только вы настроите ваши потребности, прокрутите вниз и нажмите кнопку Сохранить изменения. Теперь Google Analytics должна быть активна на вашем сайте WordPress.
2. Соедините Google Analytics и WordPress с помощью кода вручную.
Если вы не хотите использовать плагин, также довольно просто добавить код отслеживания Google Analytics непосредственно в вашу тему WordPress через файл functions.php.
Если вы идете ручным маршрутом, важно использовать дочернюю тему, чтобы ваш код отслеживания не перезаписывался при каждом обновлении темы WordPress.
Прежде чем вносить какие-либо изменения, рекомендуется создать резервную копию.
Как только ваша дочерняя тема станет активной, вам нужно вставить свой код отслеживания Google Analytics прямо перед закрывающим тегом </ head> в файле header.php.
Чтобы найти код отслеживания Google Analytics, перейдите в свою учетную запись и получите доступ к информации об отслеживании, как мы описали в предыдущем методе. Затем вы можете скопировать скрипт из коробки под тегом Google Site:
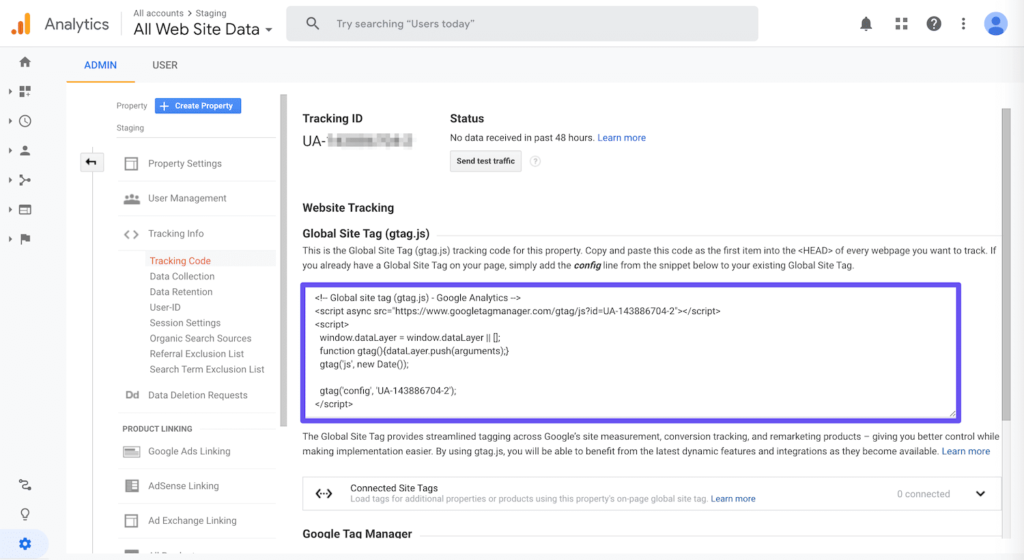
Чтобы добавить его на свой сайт WordPress, выберите «Внешний вид»> «Редактор тем». Если ваша дочерняя тема наследует файлы шаблонов от своего родителя, вы не увидите здесь header.php. Вы можете нажать на название вашей родительской темы в списке файлов, чтобы получить к нему доступ:
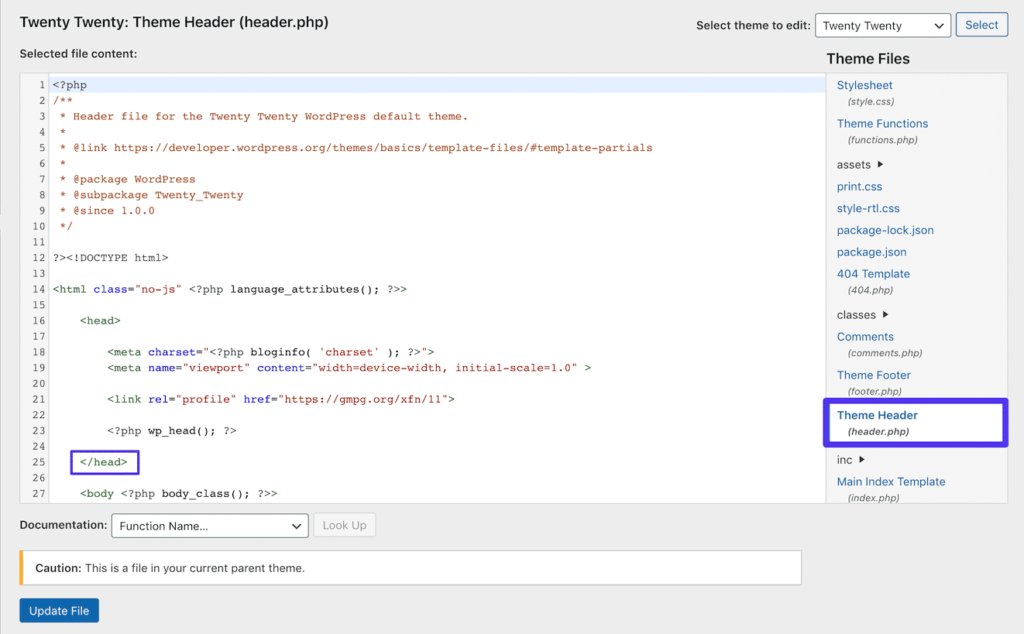
Найдя и выбрав header.php, вставьте код отслеживания Google Analytics прямо перед тегом </ head> в редакторе:
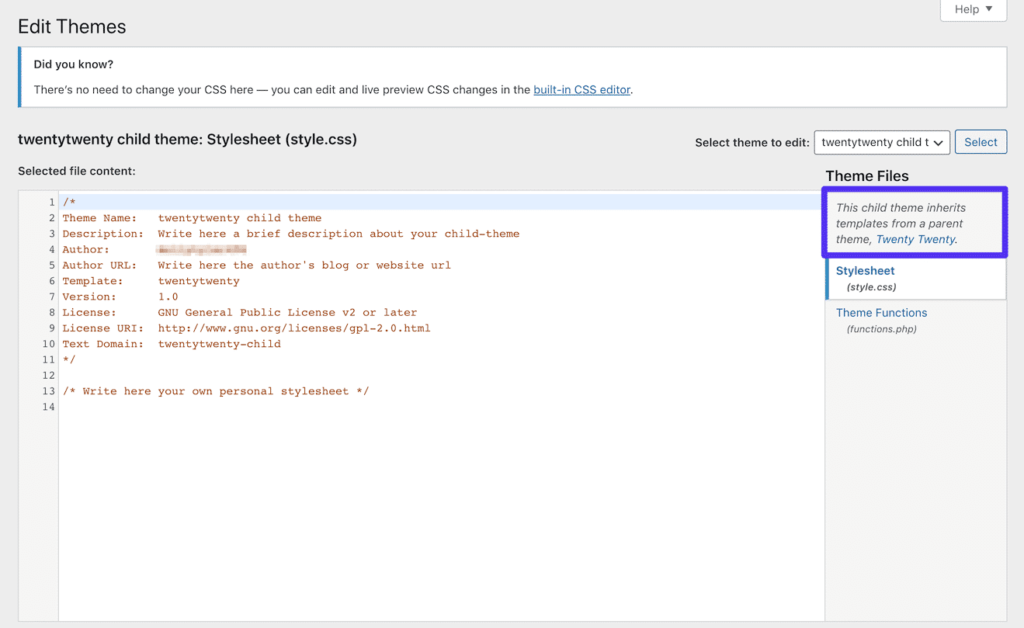
Затем обязательно нажмите кнопку «Обновить файл». Код отслеживания Google Analytics теперь добавляется в WordPress.
3. Интегрируйте Google Analytics и WordPress с Google Tag Manager.
Еще один метод, который вы можете использовать для добавления Google Analytics в WordPress – это использование Google Tag Manager. Он предназначен для сайтов, которые включают сценарии для различных целей, а не только для аналитики.
Google Tag Manager – это система управления тегами. Она позволяет быстро и легко обновлять теги и фрагменты кода на вашем веб-сайте или в мобильном приложении.
Вы можете добавлять и обновлять скрипты из пользовательского интерфейса Tag Manager вместо редактирования кода сайта в WordPress. Это уменьшает количество ошибок и освобождает вас от необходимости привлекать разработчика при настройке тегов.
Самый простой способ сделать это – использовать бесплатный плагин Google Tag Manager WordPress. В настоящее время у него более 300 000 активных установок и пятизвездочный рейтинг.

Вы можете загрузить плагин Google Tag Manager из репозитория WordPress или найти его в разделе «Плагины»> «Добавить новый» на панели инструментов WordPress. Затем вам нужно будет зарегистрировать учетную запись Google Tag Manager и создать свой первый контейнер.
Выполнив описанные выше действия, вы можете скопировать свой идентификатор контейнера с панели управления Google Tag Manager, перейдя на вкладку Admin и выполнив поиск серии символов, начинающихся с GTM:

Затем вернитесь на свой сайт WordPress и вставьте идентификатор Google Tag Manager в соответствующее поле на странице настроек плагина. Вы можете попасть туда, перейдя в Настройки> Менеджер тегов Google :

Любой тег, который вы установили в Google Tag Manager, включая тег для Google Analytics, теперь будет работать на вашем сайте WordPress через плагин.
4. Синхронизируйте Google Analytics локально по Причинам производительности.
Последний метод, который вы можете использовать, – это локальная синхронизация скрипта Google Analytics на вашем собственном сервере.
Помните, что этот метод не поддерживается Google!
Однако есть несколько причин, по которым вы можете захотеть сделать это. Во-первых, локальная синхронизация Google Analytics может сократить ваши внешние HTTP-запросы. Кроме того, вы будете иметь полный контроль над кэшированием файла, чтобы вы могли использовать заголовки кэша вашего собственного сервера.
Это важно для повышения производительности сайта. Если вы используете Google PageSpeed Insights, вы можете увидеть предупреждение «Обслуживайте статические ресурсы с эффективной политикой кэширования» для вашего скрипта Google Analytics:

Проблема в том, что по умолчанию Google Analytics имеет двухчасовое время кеширования, как вы можете видеть в предупреждении выше. Если Google необходимо что-то изменить с самого начала, она хочет, чтобы все пользователи имели доступ к изменениям как можно быстрее.
Размещая скрипт Google Analytics на своем собственном сервере, вы можете изменить время кэширования для повышения производительности.
Локальная синхронизация Google Analytics с полным комплектом средств оптимизации Google Analytics.
Для начала мы рекомендуем использовать Complete Analytics Optimization Suite CAOS. Это бесплатный плагин, созданный и разработанный Daan van den Bergh. В настоящее время у него более 20 000 активных установок с рейтингом пять звезд.
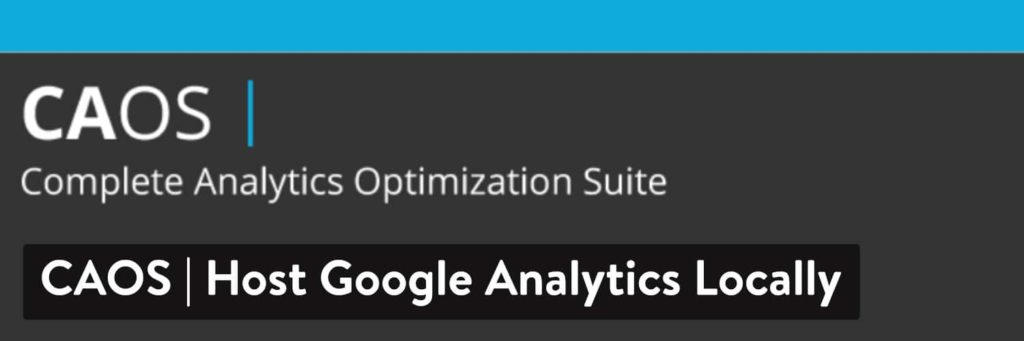
Вы можете загрузить его из репозитория WordPress или выполнить поиск в разделе «Плагины»> «Добавить новое» на панели инструментов WordPress.
CAOS позволяет вам разместить ваш файл JavaScript Google Analytics, analytics.js локально и обновлять его с помощью wp_cron (). Другие функции позволяют вам:
- Анонимизировать IP-адрес ваших посетителей.
- Установить скорректированный показатель отказов.
- Изменить расположение скрипта Google Analytics, верхний или нижний колонтитул.
Важно: вам нужно будет деактивировать любой аналитический плагин, который вы уже установили, прежде чем использовать CAOS.
Когда вы устанавливаете CAOS и вводите свой идентификатор отслеживания Google Analytics, плагин добавляет необходимый код для Google Analytics на ваш сайт WordPress.
Затем он загружает и сохраняет файл analytics.js на ваш сервер и обновляет его с помощью запланированного сценария в wp_cron ().
Мы рекомендуем настроить скрипт для загрузки в нижний колонтитул, выбрав «Настройки»> «Оптимизировать аналитику» и выбрав опцию «Нижний колонтитул» в разделе «Положение кода отслеживания»:
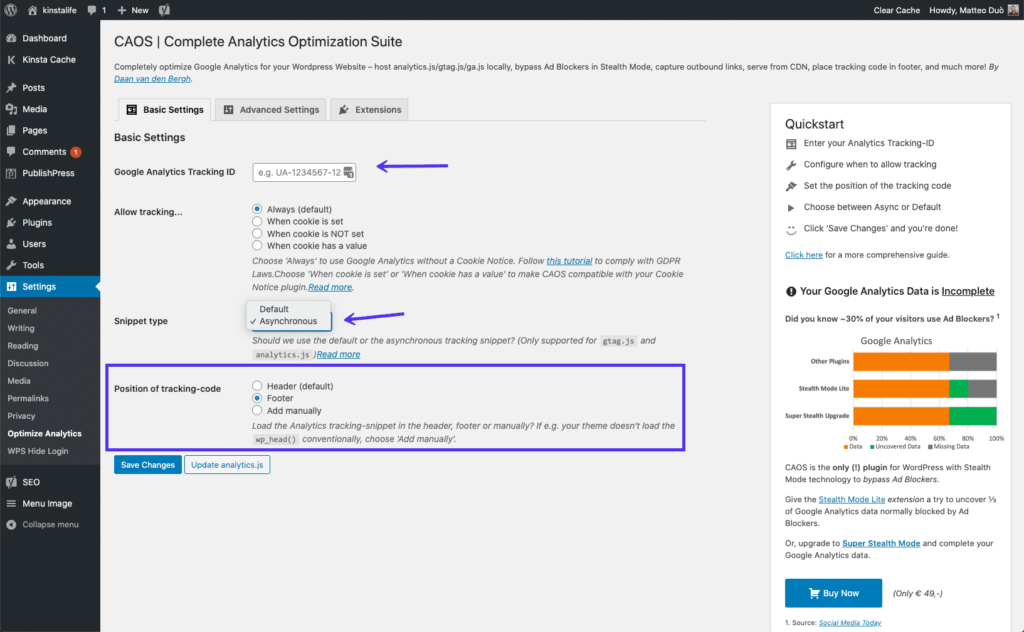
Важно отметить, что CAOS не работает с другими плагинами Google Analytics.
Синхронизация Google Analytics локально с Perfmatters.
Другой плагин, который вы можете использовать для локальной аналитики, – Perfmatters. Это премиальный плагин для оптимизации производительности сайта, созданный Брайаном Джексоном и его братом Бреттом:
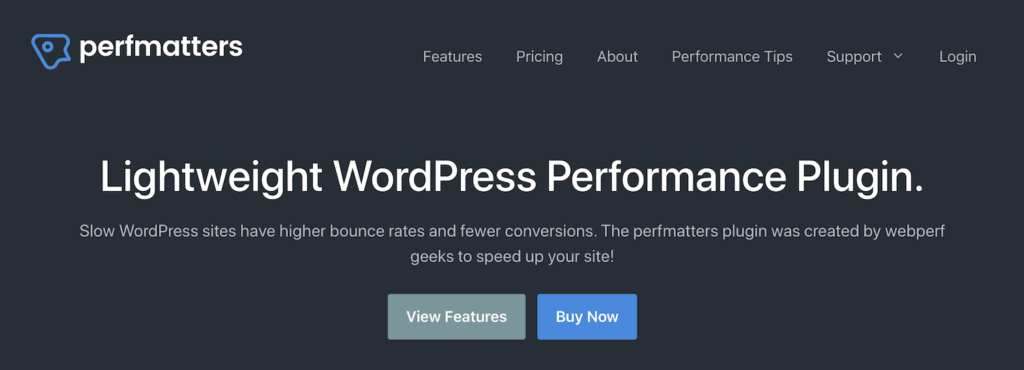
Среди множества функций также есть возможность синхронизировать Google Analytics локально, введя свой идентификатор отслеживания. Как и CAOS, вы также можете установить скрипт для загрузки в нижний колонтитул вместо заголовка.
Вывод.
Google Analytics – важный инструмент для владельцев сайтов и менеджеров. Отслеживание активности пользователей вашего сайта, источников рефералов и других данных является ключом к росту вашей аудитории.
Подключить Google Analytics к сайту WordPress, вы можете такими способами:
- Добавьте Google Analytics в WordPress с помощью плагина Site Kit или GA Google Analytics.
- Подключите Google Analytics и WordPress вручную, добавив код непосредственно в вашу тему.
- Интегрируйте Google Analytics и WordPress с помощью Google Tag Manager.
- Синхронизируйте Google Analytics локально по соображениям производительности, используя плагины CAOS или Perfmatters.
Есть какие-нибудь мысли или другие методы, которые вы используете, чтобы добавить Google Analytics в WordPress? Если так, мы будем рады их узнать!
По материалам сайта: kinsta.com.
✓ Что такое GA Google Analytics?
GA – это сокращение от Google Analytics. Это программа для сбора данных об активности на сайте.
✓ Используйте Site Kit от Google или GA Google Analytics?
Это зависит от личных предпочтений. Больше узнайте о каждом продукте и протестируйте.
✓ Что такое скрипт?
Это сценарий: определенная последовательность действий для выполнения задачи программой.
✓ Для чего нужен Site Kit от Google?
Это средство для сбора и анализа пользовательского поведения на сайте.
✓ Как добавить Google Analytics на WordPress?
Один из вариантов.
В панели управления WordPress нужно установить плагин Analytics Code Integration. Затем в разделе Настройки нажать Google Analytics Code. После этого вставить идентификатор Google Analytics и нажать Сохранить.
✓ Как установить счетчик посещаемости на WordPress?
Вначале необходимо зарегистрировать сайт для того, чтобы получить счётчик. После этого нужно выбрать тип и дизайн самого счётчика.
✓ Как применять Google Analytics?
Google Analytics позволяет просматривать статистику с сайтов и приложений для мобильных устройств, систем учёта продаж. Также сервис можно использовать для работы с клиентами и различными интернет-платформами. Google Analytics сохраняет соответствующую информацию в виде отчётов.

